Creating engaging sermon quotes and verses has never been easier with Sermon Shots! This step-by-step guide will walk you through the process of uploading your video, selecting the perfect shot, customizing your design, and downloading a professional-quality quotes and verses. Whether you're a beginner or an experienced user, follow these simple steps to enhance your sermon visuals effortlessly. Let's get started!
You can watch the step-by-step tutorial on our Sermon Shots YouTube channel here:
https://www.youtube.com/watch?v=SHE4NvRMiZA
Step 1: Upload Your Video
- Start by uploading a video.
- Choose one of the eight options for importing content into Sermon Shots. (YouTube Link, LiveStream, Vimeo, Facebook, Dropbox, Google Drive, StreamingChurch.TV or from your computer).
Step 2: Select your Sermon
- Once your video is loaded, click on the specific message you want to work with.
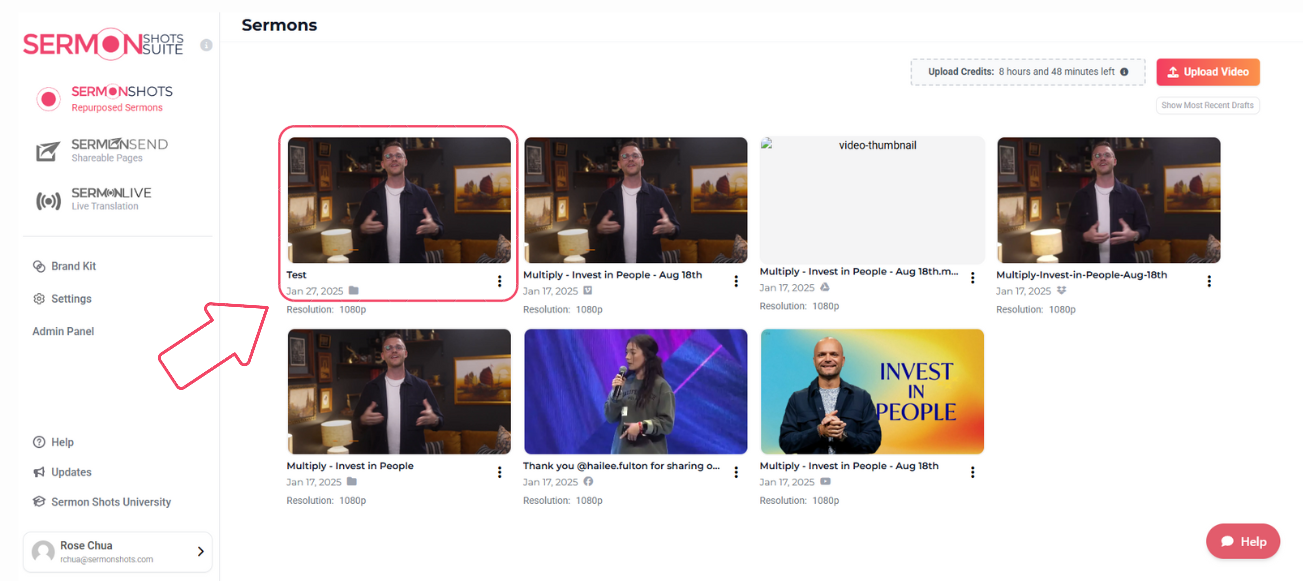
Step 3: Access the Sermon Images Tool
- Go to the New Sermon Images tab among the repurposing tools.
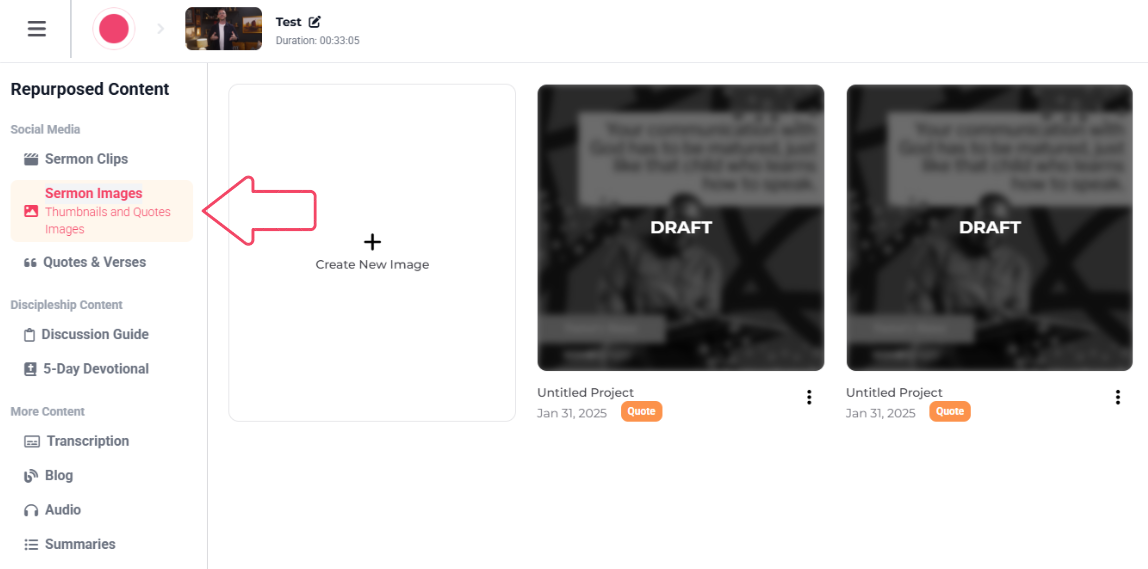
Step 4: Create a New Image
- To create quote images within Sermon Images, click the plus (+) mark to create a new image.
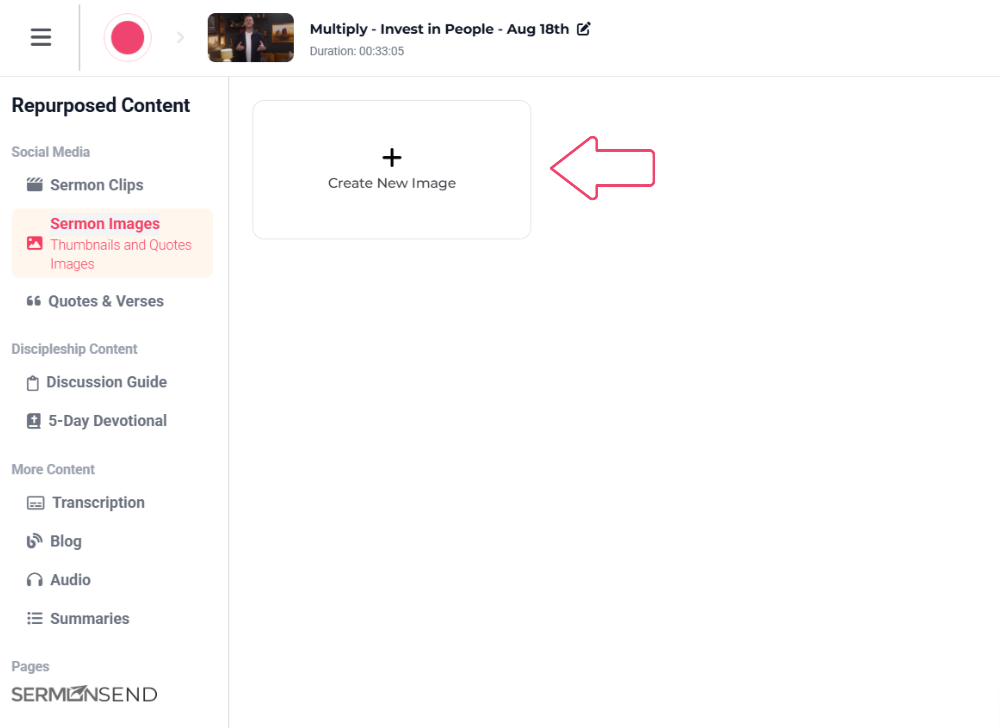
- Select Quotes & Verses and click Continue.
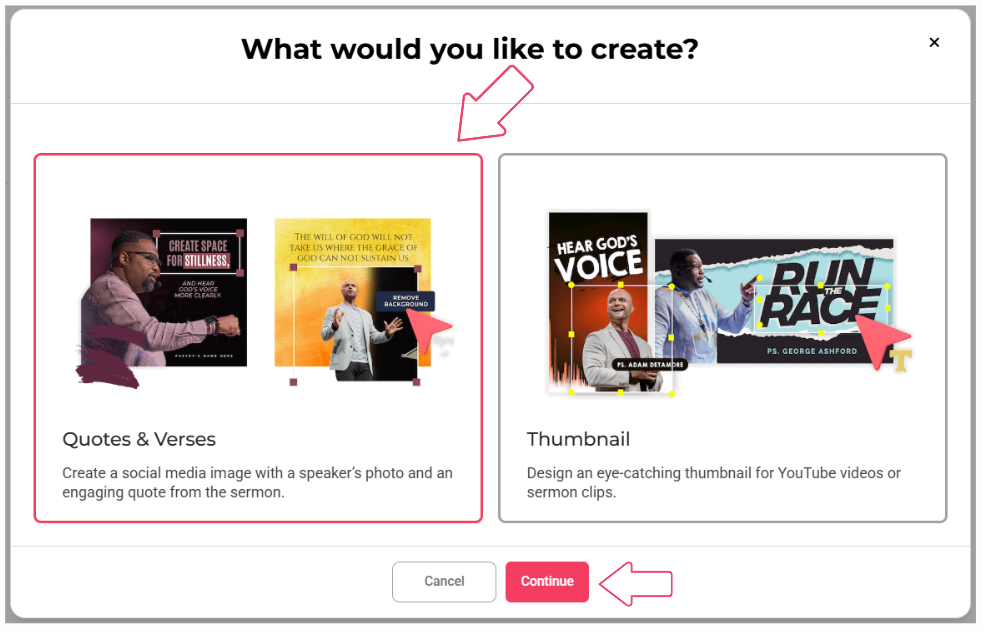
Step 5: Select a Template
- Browse through available templates.
- Pick one that suits your needs (e.g., a visually appealing layout, etc.).
- Choose your quote from the AI Generated Quotes.
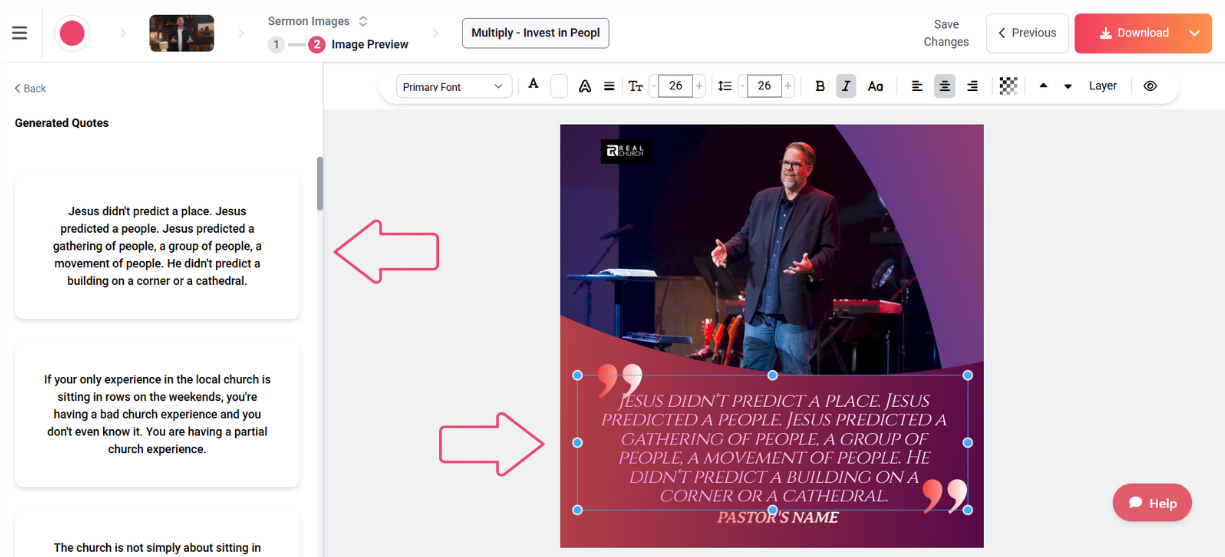
3. Alternatively, you can also create images directly from a chosen quote within the Quotes & Verses Tool.
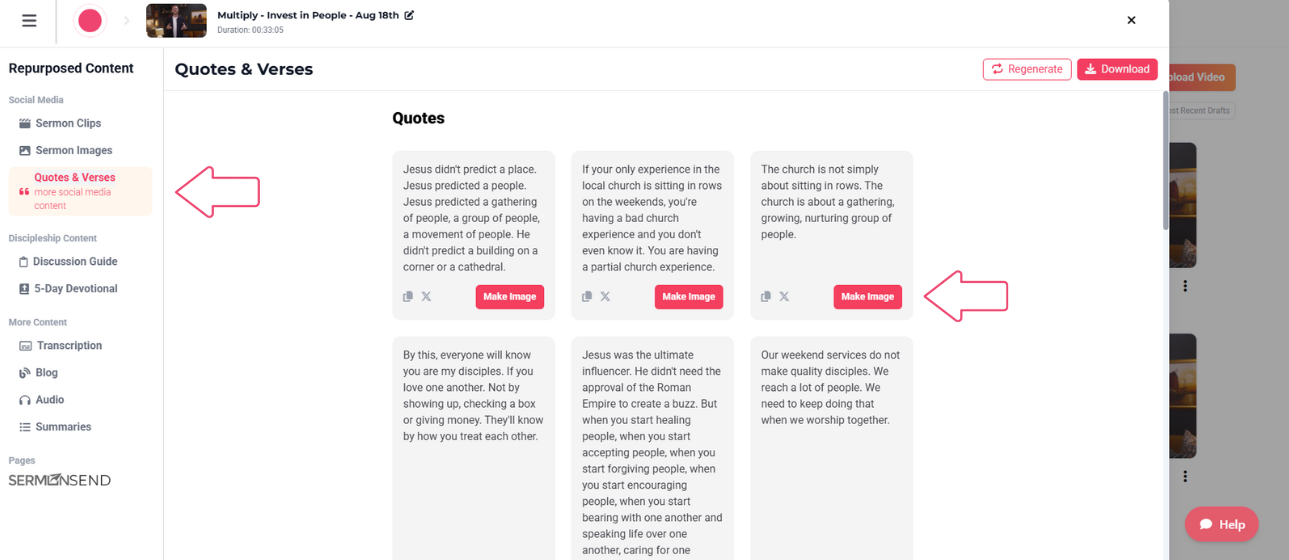
Step 6: Find a Snapshot of Your Pastor
- Scrub through the sermon video to find a good frame of the pastor.
- Use the frame-by-frame feature to select an ideal moment.
- Click Remove Background to clear distractions (The image will be upscaled to look more professional).
- Then, insert the chosen image into your template.
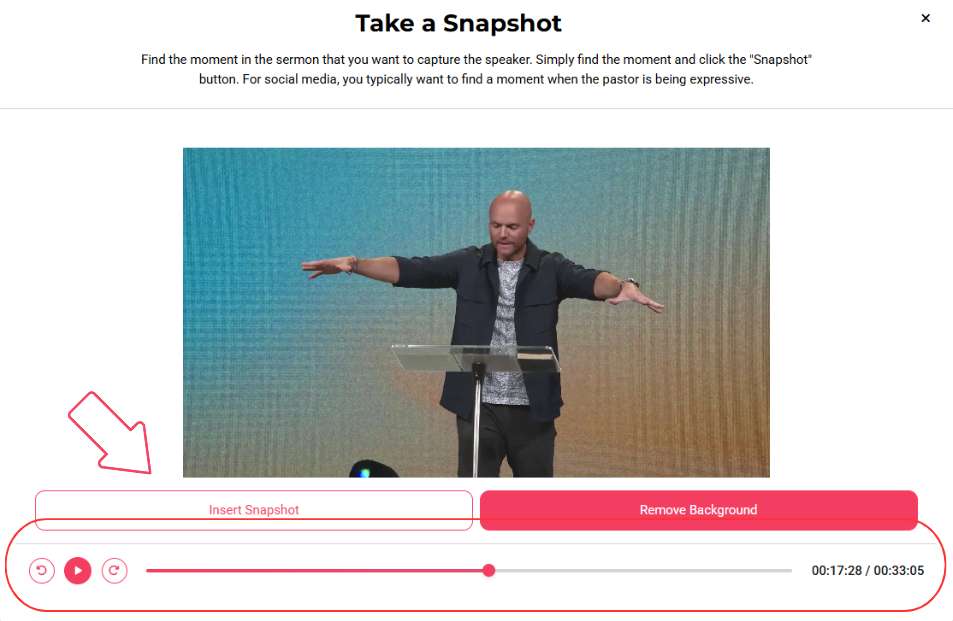
Step 7: Edit Your Design
- Resize and move elements as needed.
- Change colors, quotes, fonts, and logos—everything is customizable.
- Add speaker information, insert pastor's name
- For Mac users, use the function+delete to delete the element
Step 8: Download Your Image
- Once satisfied, click Download to save your quote image as PNG automatically. You can choose the download option either via PNG or JPG by clicking on the drop down arrow.
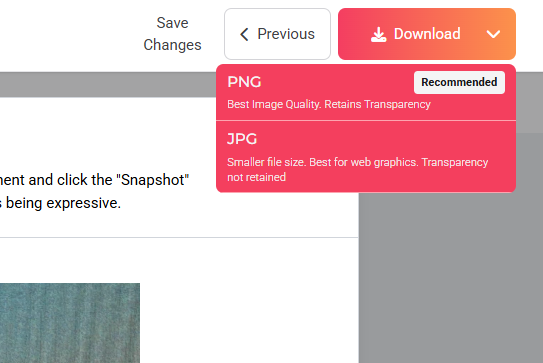
Hope this streamlines your process!