Uploading videos via Live Stream using Boxcast can be done in a few simple steps. Follow this guide to configure your stream settings correctly.
Step-by-Step Guide
1. Access Your Sermon Shots Account
- Log in to your Sermon Shots account.
- Click on the Upload Video button and choose Live Stream.
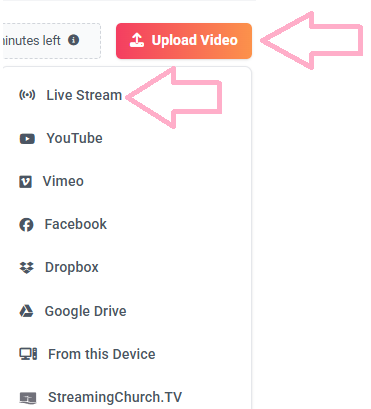
2. Copy Your Streaming Server and Stream Key
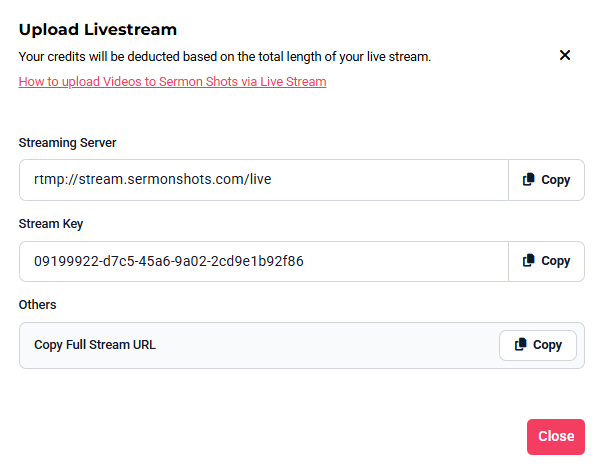
3. Open Your Boxcast Account
- Log in to your Boxcast account.
4. Add a Custom RTMP Destination
- Follow the detailed steps here: How to create and save an RTMP Destination
- Navigate to the Settings page then choose Integrations.
- Click the + Add Destination button.
- Click on RTMP Destination.
- Give your new destination a name.
- Paste the stream URL and stream key into the appropriate fields.
- Click Save Changes when done.
- Your live stream will now be transmitted to Sermon Shots.
Tips for a Successful Broadcast
- Stable Internet Connection: Ensure you have a stable internet connection to avoid interruptions during the live stream.
- Correct Time Zone: Check that the time settings on both Boxcast and Sermon Shots match your local time to avoid scheduling conflicts.
- Testing: Perform a test stream to verify that all settings are correct and the stream quality meets your expectations.
By following these steps, you can easily upload videos via Live Stream using Boxcast.
For additional questions or troubleshooting, please refer to the detailed support article above or visit the Boxcast Support Center.
If you encounter any issues or have questions about uploading via live stream, the support team is available to assist you. Contact support at contact@sermonshtos.com.